엑셀의 셀서식 : 날짜형식
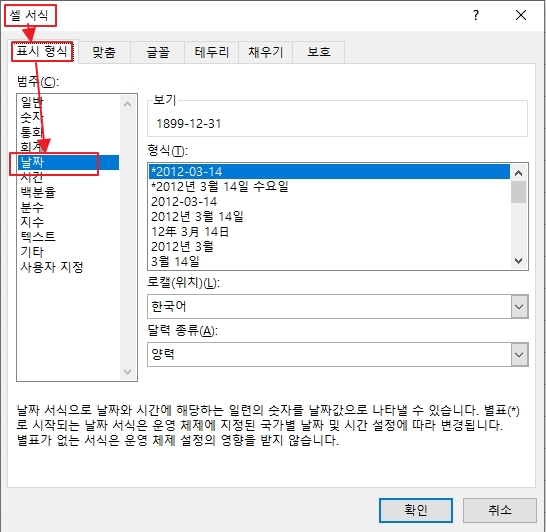

A1에 1900/1/1 이라고 입력하고 엔터를 하면
오른쪽과 같이 1900-01-01로 변하여 나타납니다.
이런 현상은 엑셀에서 날짜를 입력시 사용자에게 편리함을 제공해준 기능인데요

A2에 입력하는 1899/12/31 의 결과를 보면
위에서와 같이 1899-12-31로 변하여 입력되지 않고
입력한 그대로 1899/12/31 이 되어 나타납니다.
이것은 엑셀프로그램에서 1899/12/31을
날짜로 인식하지 않는다는 뜻입니다.
정확히 말하자면
MICROSOFT사에서 OFFICE 프로그램을 만들 때
1900-01-01부터 날짜로 사용된다고 정해 놓았다는 것입니다.
따라서,
1900/1/1 이후부터를 날짜로 인식하고
1900/1/1 이전까지의 날짜는 날짜가 아닌
있는 그대로... 문자 형식으로만 인식됩니다.
아마도 현대 사회에서 회계용으로 사용하는 날짜가 1800년대가 필요할 일이 없다는 의미로 예상해 봅니다.
또 한 가지
'형식'이라는 말은 스타일,
우리말로 풀어 말하자면 '옷을입었다'로 생각하시면 편합니다.
그래서 '날짜형식'이라는 말은 원래 다른 모습이었는데 날짜라는 옷을 입어서 변신을 했다라고 생각하시는 것이 이해하시기 좋습니다.
1900-01-01의 원래 모습은 숫자 1입니다.
1900-01-01을 기준으로
하루씩 증가할 때 마다
숫자 모습으로 2, 3, 4... 로 증가하는게 본래 모습입니다.
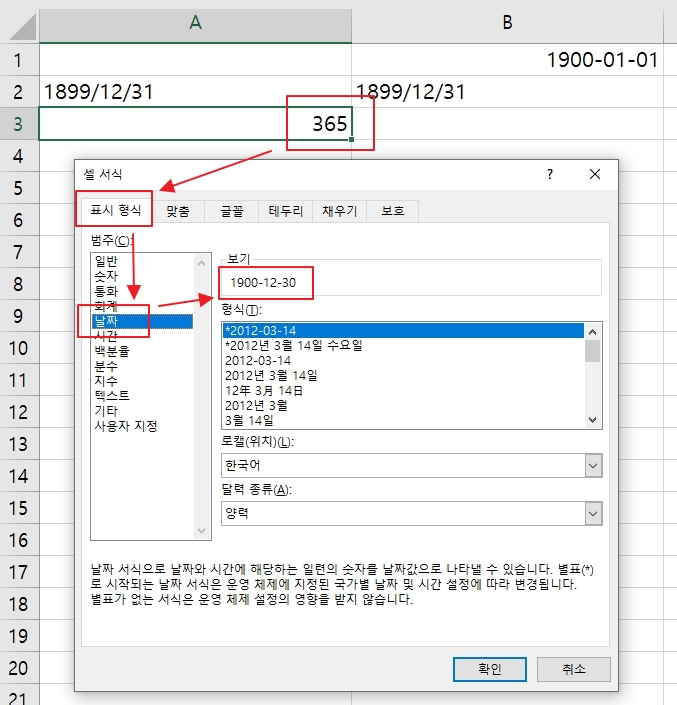
365를 입력하고 셀서식에서 날짜형식을 선택하면
1900-12-30으로 변합니다.
1900년도는 윤년이라서 2월 29일까지 존재하므로 365번째 날짜는 12월 30일입니다.

날짜의 본 모습은 숫자이므로
= A3 + A4를 하게 되면 1900-02-29라고 보여집니다.
A3의 본 모습이 숫자가 아니라 문자로 입력되었다고 계산에 이용하였을 때 에러가 발생합니다.
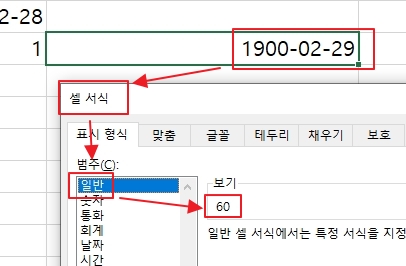
1900-02-29를 선택하고 셀서식에 가서 일반을 클릭하면 60이라고 보여지는 것을 확인 할 수 있습니다.
1900-02-28은 59입니다.
그러니 1900-02-28+ 1 = 1900-02-29라고 한것이지만
실제로 엑셀에서는 59 + 1 = 60이 된것입니다.
날짜형식을 숫자 모습인 것으로 잘 기억하고 계셔야
엑셀 수식을 사용할 때 이해도가 빨라집니다.
셀 서식 실행하는 방법은
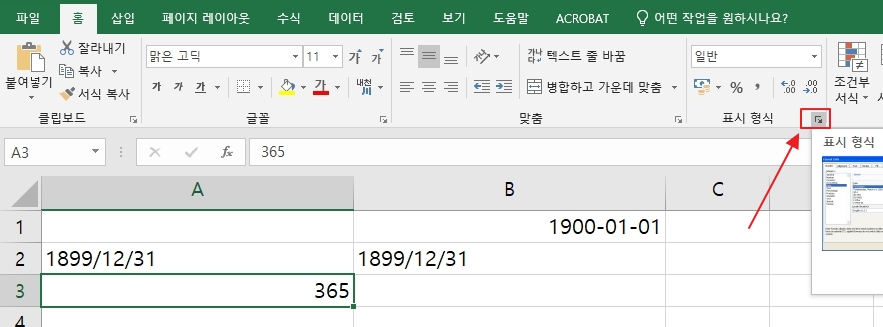
1. Ctrl + 1 을 누르시거나
2. 이미지에서 같은 위치의 버튼을 클릭하시면 됩니다.
원하는 셀에서
3. 마우스 오른쪽 버튼을 누르면 바로가기 메뉴가 나타납니다.
여기에서 셀서식 메뉴를 클릭하셔도 됩니다.
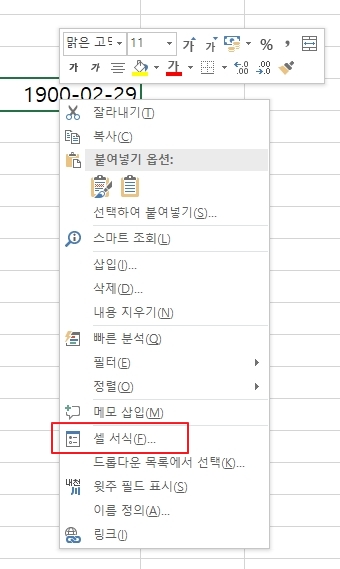
'컴일반' 카테고리의 다른 글
| EXCEL(엑셀) - 함수 : FIND (0) | 2022.08.31 |
|---|---|
| IFS가능한 엑셀 버전/엑셀에 없는 추가된 함수 사용방법 IFS, SWITCH, MAXIFS, MINIFS, CONCAT, TEXTJOIN (0) | 2020.04.17 |
| 엑셀 배열수식이용(SUM함수를 집합계산)과 SUMIF함수 차이점 (0) | 2020.04.15 |
| 유투브 검색결과에서 내 채널 또는 동영상 찾기 (0) | 2020.04.15 |
| 클라우드(Cloud)의 가상화 서비스 정도에 따른 구분/SaaS, PaaS, IaaS (0) | 2020.04.14 |
