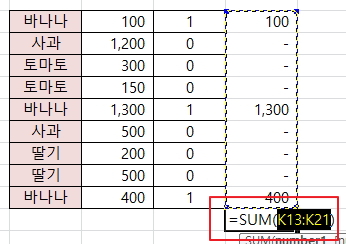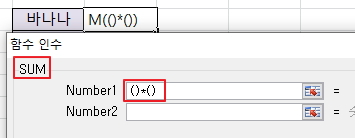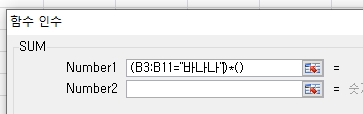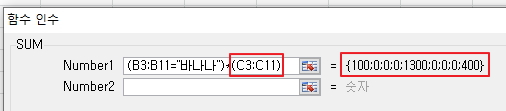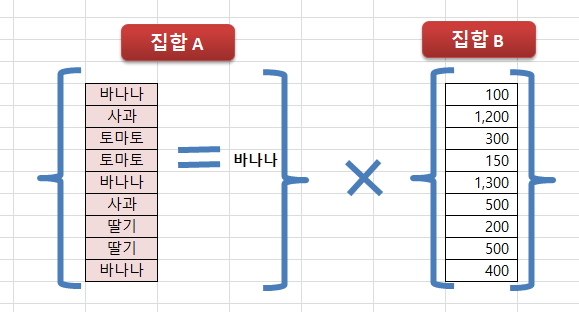이번 강의는
조건에 따른 합을 구할 때
SUMIF함수 사용방법
배열수식(SUM을 집합계산하기) 사용방법을
알려드립니다.
[다운받아 사용하세요]
예제는
과일 품목에 해당하는 각각의 수량을 구하는 방법입니다.
첫 번째 방법은 SUMIF함수 이용입니다.
두 번째 방법은 배열수식을 이용입니다.
이번 강의 내용은
절대참조를 알고
기본 함수(SUM, IF, COUNTIF, COUNTA 등...)를
학습하고 있다는 전제에 따라 설명을 드립니다.
혹시 이해가 부족하시다면
이전 강의를 다시 한번 공부하시고 따라해보세요.
댓글에 질문을 주셔도 됩니다.
SUMIF함수 식
=SUMIF( $B$3:$B$11 , E6 , $C$3:$C$11 )
인수가 세 개 사용됩니다.
인수 1 : 품목이름이 나열된 전체 범위입니다.
인수 2 : 수량을 합하고 싶은 조건 품목이름(바나나)입니다. 또는 바나나가 입력되어 있는 셀 주소를 클릭해도 됩니다.
인수 3 : 수량이 나열되어 있는 전체 셀 범위입니다.
배열함수 식
=SUM( ($B$3:$B$11=H6) * ($C$3:$C$11) )
=SUM( (수식 부분) * (값 부분) )
배열을 집합개념으로 이해하시면 됩니다.
수식을 입력하고 항상 마지막에 꼭!!!
컨트롤 키 + 쉬프트 키 + 엔터 키(Ctrl + Shift 를 누르고 있는 채 Enter를 누름)
하셔야 합니다.
그러면 수식 양쪽 끝에 {}가 붙습니다.
수정 후 그냥 엔터하면 {}가 없어지면서 배열수식개념이 사라지므로
수정 후에도 항상 마지막에는
Ctrl + Shift 를 누르고 있는 채 Enter를 눌러야 합니다.
배열 수식의 원리를 설명드립니다.
배열수식 원리 1
각각에 대해서 =B3="바나나" 같은지 물었습니다.
원래는 조건에 이용할 값을 "바나나"가 아니라
옆에 있는 H13을 사용해야 겠지요
(=B3=H13 예제를 봐주세요)
어려우실까봐 글자로 했습니다.
이렇게 하면 같다면 TRUE
같지 않다면 FALSE가 나오지만
계산에 이용될 때는
TRUE는 1
FALSE는 0으로 대체가 됩니다.
배열수식 원리 2
원리 1에서 구해진 값과
수량을 곱합니다.
모두 구하고 나면
바나나인 곳만 수량이 걸러져 보입니다.
배열수식 원리 3
원리2에서 구해진 부분을 모두 SUM합니다.
100, 1,300, 400 만 합하는 것이 아니라
그냥 모두 합하면 됩니다.
위에서 설명드린
원리1 ~ 원리3까지의 순서를
각각 계산이 아니라
집합개념으로 한번에 수식 작성해서
배열수식 키(컨트롤 + 쉬프트 + 엔터)를 누르면
엑셀이 알아서 인지를 하고 계산을 합니다.
자세히 살펴 볼까요?
SUM함수 안에
원리2번에 해당하는 식을 작성합니다.
헷갈리지 않도록
(첫 번째 집합) * (두 번째 집합)
을 하도록 미리 괄로를 먼저 입력했습니다.
B3="바나나" 가 아닌
B3:B11="바나나" 입니다.
이 부분이 바로 집합(배열)개념입니다.
그냥 엔터를 하면 엑셀이 집합계산을 못합니다.
마지막에
배열수식키를 눌러야 집합계산을 해줍니다.
두 번째 괄호에도
수량에 해당하는 전체 범위(집합)을 지정합니다.
그러면 B3은 C3에 대항해서 계산하고
B4는 C4에 대항해서 계산...합니다.
그 결과가 오른쪽에
{100; 0; 0; 0, 0;1300....}
계산 결과를 보여줍니다.
이런 집합A와 집합B를 구합니다.
다른 말로
(조건 범위 A) * (값 범위B)
입니다.
가장 기본 모형의 배열수식입니다.
이 예제를 연습을 하시면
좀 더 난이도 있는
(난이도라기 보다 헷갈림)
배열수식을 하실 수 있습니다.
'컴일반' 카테고리의 다른 글
| EXCEL 엑셀 날짜형식의 진실 (0) | 2022.08.31 |
|---|---|
| IFS가능한 엑셀 버전/엑셀에 없는 추가된 함수 사용방법 IFS, SWITCH, MAXIFS, MINIFS, CONCAT, TEXTJOIN (0) | 2020.04.17 |
| 유투브 검색결과에서 내 채널 또는 동영상 찾기 (0) | 2020.04.15 |
| 클라우드(Cloud)의 가상화 서비스 정도에 따른 구분/SaaS, PaaS, IaaS (0) | 2020.04.14 |
| 유튜브 영상 업로드 : 동영상의 표준 화질(SD) 버전 처리를 완료 (0) | 2020.04.06 |
 배열수식예제.xlsx
배열수식예제.xlsx